
Para
instalarlo de cero los pasos serian los siguientes.
-
Formatear el Disco Rígido con un formateo
rápido o común según corresponda.
-
Reiniciar el sistema con un disquete de
inicio del Sistema Operativo a instalar, o utilizar el CD deMicrosoft
Windows XP para la instalación del mismo.
O en
este caso (como tendrá que hacer en máquinas viejitas, un poco mas
complicado), con el disquete de inicio del Sistema Operativo Microsoft
Windows Me tendrá las siguientes opciones en pantalla
MENÚ DE INICIO D
EMICROSOFT WINDOWS MILLENNIUM
1.
AYUDA
2.
INICIAR PC CON COMPATIBILIDAD CON CD-ROM
3.
INICIAR PC SIN COMPATIBILIDAD CON CD-ROM
4.
INICIO MÍNIMO
|
Hay que seleccionar la opción número 2. De esta forma se cargarán los
Drivers para la lectora de CD desde la cual se instalará este Sistema
Operativo.
Diríjase a la unidad de CD escribe setup, install o instalar según la
versión que se disponga instalar de Microsoft Windows. No ocurre nada si se
equivoca y escribe “setup” cuando debió haber escrito “instalar”, solo
mostrará un mensaje diciendo que no encontró el archivo. Al ejecutar el
programa de instalación (por ejemplo setup ) se iniciará el programa de
instalación que luego de comprobar rápidamente que el HD esté en condiciones
le irá mostrando distintas pantallas y guiando en el proceso de instalación
de este SO. Le preguntará el número de serie del producto, que acepte una
licencia de uso, que le indique la ubicación geográfica en la cual está
instalando el, etc
Actualizar
a Microsoft Windows XP
Si
desea actualizar a Microsoft Windows XP y cumple con los requerimientos
mínimos de sistema (requerimientos de Memoria RAM, Microprocesador, etc.) o
se le complica mucho la instalación de Windows XP desde el CD (porque le de
algún error, en las primeras versiones a veces ocurría) puede instalar por
ejemplo el Sistema Operativo Microsoft Windows Me, y sin configurar e
instalar los Drivers ya que será algo inútil en este caso. Inserte el CD de
Microsoft Windows XP estando funcionando Windows Me. Le saldrá una ventana
como la mostrada en siguiente imagen, para actualizar el Sistema Operativo.
De esta ventana seleccione “Instalar Windows XP”. Luego de esto mostrará la
siguiente pantalla:
|
De la pantalla “programa de instalación de Windows” seleccione en “Tipo de
instalación” “Actualización” haciendo un clic en el triangulo pequeño. Luego
pulse en el botón “Siguiente”.
A
continuación aparcera un contrato, tendrá que aceptarlo tildando en la
opción correspondiente y luego pulsar en “siguiente”. De esta forma por
medio de mensajes le irá indicando lo que debe hacer o preguntándole algún
dato como por ejemplo el nombre que tendrá su PC, el número de serie del
Sistema Operativo que usted adquirió, etc. No debería de tener ningún
problema en el proceso de instalación si su PC funciona correctamente. |
El término instalación se relaciona con el acto de instalar, que
supone colocar, arreglar o disponer determinados elementos para que
funcionen o que cumplan ciertos objetivos. Por ejemplo, la palabra
instalaión es muy común cuando se habla de aparatos electrónicos o de
diferentes tipos de servicios como pueden ser el cable, la computadora,
la luz, incluso algún tipo de programa o software que se instale en
algún aparato electrónico. La instalación es así algo que se establece
en pos de lograr determinada función u objetivo. En algunos casos, la
instalación puede ser realizada por cualquier persona mientras que en
otros requiere de conocimientos previos específicos.
La palabra instalación se utiliza hoy en día mucho para hacer
referencia a las estructuras artísticas que se arman y disponen para que
la gente las observe de manera novedosa a otras obras artísticas tales
como las pinturas. Las instalaciones artísticas suelen ser más complejas
y modernas que las esculturas tradicionales y normalmente representan
formas abstractas y modernas de arte, no el estilo clásico de
estructuras humanas y animales. Estas instalaciones artísticas tienen
como objetivo llamar y captar la atención de las personas mucho más
rápido que lo que normalmente hacen otras obras de arte y en algunos
casos pueden llegar a ser impresionantemente grandes, casi como
construcciones arquitectónicas más que esculturas que pueden ser
localizadas en el interior de un ambiente.
La instalación de programas computacionales (software) es el proceso por el cual nuevos programas son transferidos a un computador con el fin de ser configurados,
y preparados para ser ejecutados en el sistema informático, para
cumplir la función para la cual fueron desarrollados. Un programa
recorre diferentes fases de desarrollo durante su vida útil:
- Desarrollo: cada programador necesita el programa instalado, pero
con las herramientas, códigos fuente, bancos de datos y etc, para
modificar el programa.
- Prueba: antes de la entrega al usuario, el software debe ser
sometido a pruebas. Esto se hace, en caso de software complejos, en una
instalación ad hoc.
- Producción: Para ser utilizado por el usuario final.
En cada una de esas fases la instalación cumple diferentes objetivos.
Se debe comprender que en castellano programa sirve para señalar tanto un guion o archivo ejecutable, ejemplo tar, como un conjunto de archivos que sirven un fin común, ejemplo OpenOffice.org. Por eso usaremos el neologismo software para programas computacionales.
Meta
Una instalación exitosa es una condición necesaria para el
funcionamiento de cualquier software. Mientras más complejo sea el
software, es decir, entre otras características, mientras más archivos
contenga, mientras mayor la dispersión de los archivos y mientras mayor
sea la interdependencia con otros softwares, mayor es el riesgo de
alguna falla durante la instalación. Si la instalación falla aunque sea
solo parcialmente, el fin que persigue la instalación posiblemente no
podrá ser alcanzado. Por esa razón, sobre todo en casos de software
complejo, el desarrolo de un proceso de instalación confiable y seguro
es una parte fundamental del desarrollo del software.
Alternativas
En los últimos años se han desarrollado normas y técnicas cada vez
más potentes para simplificar y estandarizar el proceso de instalación
de software. Ver Sistema de gestión de paquetes. Para la instalación de software se pueden aplicar las siguientes técnicas básicas:
- Los archivos son simplemente copiados en algún lugar del directorio. Este sistema es fácil e intuitivo, y el preferido en MacOS X. Un riesgo es que versiones más antiguas hayan quedado abandonadas en algún otro lugar sin que nos demos cuenta.
- Se instala primero un instalador, el que posteriormente instala el software deseado.
- El sistema operativo o algún software permanente se ocupan de instalar un paquete de software con todos los archivos requeridos. Esto es un Sistema de gestión de paquetes.
Pasos de la instalación
- Verificación de la compatibilidad: Se debe comprobar si se cumplen los requisitos para la instalación en cuanto a hardware y software. A veces es necesario desinstalar versiones antiguas del mismo software.
- Verificación de la integridad: Se verifica que el paquete de software es el original, esto se hace para evitar la instalación de programas maliciosos.
- Creación de los directorios requeridos: Para mantener el orden en el
directorio cada sistema operativo puede tener un estándar para la
instalación de ciertos archivos en ciertos directorios. Ver por ejemplo Linux Standard Base.
- Creación de los usuarios requeridos: Para deslindar
responsabilidades y tareas se pueden o deben usar diferentes usuarios
para diferentes paquetes de software.
- Concesión de los derechos requeridos: Para ordenar el sistema y
limitar daños en caso necesario, se le conceden a los usuarios solo el
mínimo necesario de derechos.
- Copia, desempaque y decompresión de los archivos desde el paquete de software: Para ahorrar Ancho de banda y tiempo en la transmisión por internet o espacio de Disco duro, los paquetes vienen empacados y comprimidos.
- Archivos principales, sean de fuente o binarios.
- Archivos de datos, por ejemplo datos, imágenes, modelos, documentos XML-Dokumente, etc.
- Documentación
- Archivos de configuración
- Bibliotecas
- Enlaces duros o enlaces simbólico a otros archivos
- Compilación y enlace con la bibliotecas requeridas: En algunos casos
no se puede evitar el complicado paso de la compilación y enlace que a
su vez tiene severos requerimientos de software al sistema. El enlace
con bibliotecas requeridas puede ser un problema si en su instalación no
se acataron los estándares establecidos.
- Configuración: Por medio de archivos de configuración se le da a
conocer al software con que parámetros debe trabajar. Por ejemplo, los
nombres de las personas que pueden usar el software, como verificar su
clave de ingreso, la ruta donde se encuentran los archivos con datos o la dirección de nuestro proveedor de correo electrónico. Para sistemas complejos se debe desarrollar el Software Configuration Management.
- Definir las variables de entorno
requeridas: Algunos comportamientos del software solo pueden ser
determinados por medio de estas variables. Esto es parte de la
configuración, aunque es más dinámica.
- Registro ante el dueño de la marca: Para el Software comercial a veces el desarrollador de software exige el registro de la instalación si se desea su servicio.
Término de la instalación
Si un sistema de gestión de paquetes
realiza la instalación, entonces este se ocupa de llevar la
contabilidad de las versiones, (des-) instalaciones y cambios en los
paquetes de software del sistema.
En caso de que bibliotecas hayan sido cambiadas por la instalación, es necesario arrancar el sistema operativo o el software nuevamente para hacer efectivos los cambios en todos los programas.
Requerimientos o requisitos del sistema:
Deberemos tener una copia de
Windows 7 y tendremos que cumplir los requerimientos mínimos del sistema:
- Procesador de 1 GHz (de 32 bits o 64 bits)
- 1 GB de memoria RAM (para versiones de 32 bits), ó 2 GB de memoria RAM (para versiones de64 bits)
- 16 GB de espacio en el disco duro (para versiones de 32 bits), ó 20 GB de espacio en disco (para versiones de 64 bits)
- Tarjeta gráfica con soporte DirectX 9 y con driver WDDM 1.0 o superior
Pero, si queremos utilizar el
modo de compatibilidad con Windows XP en Windows 7 , se elevan los requerimientos mínimos a los siguientes:
- 2 GB de memoria RAM
- 15 GB adicionales de espacio en disco duro
1. Pasos previos a la instalación de Windows 7
Si tenemos/cumplimos todo lo anterior, entonces podremos pasar a
comenzar a instalar el sistema operativo. Para ello, introduciremos el
DVD de
Windows 7 y, si fuera
necesario, deberemos cambiar en la BIOS el orden de arranque de
dispositivos, para que se ejecute el programa de instalación de
Windows 7 desde el DVD.
Una vez arrancado el programa de instalación, nos aparecerá la siguiente ventana:

Pulsamos en
“Siguiente” , de forma que nos aparecerá otra ventana en la cual comenzaremos la instalación:

Pulsamos en el botón
“Instalar ahora” , de forma que se iniciará el programa de instalación:

En la siguiente ventana, aceptamos los términos de licencia y pulsamos en
“Siguiente” :

Ahora tendremos que elegir si queremos
actualizar a Windows 7 desde una versión anterior de Windows ya instalada previamente, o si queremos realizar una
instalación nueva . Recomendamos instalar desde cero en una partición vacía (sin datos existentes), eligiendo la opción
“Personalizada” :
 2. Particionamiento del disco duro
2. Particionamiento del disco duro
Se nos preguntará en qué disco duro o partición queremos instalar
Windows 7 . Aquí tenemos varias opciones:
- Si tenemos ya creada previamente una partición o si tenemos un
espacio libre sin particionar y no queremos hacer particiones (se pueden
crear particiones posteriormente), entonces seleccionamos el disco o
partición donde se instalará
Windows 7 , pulsamos en
“Siguiente” y pasaremos directamente al apartado
3. Instalación de Windows 7 :

- En caso contrario, es decir, si queremos particionar el disco en este momento, entonces pulsaremos sobre
“Opciones de unidad” :

Pulsamos sobre
“Nuevo” para crear una partición nueva en el espacio sin particionar:

Elegimos el tamaño de la nueva partición (en nuestro caso, creamos una partición de 30000 MB) y pulsamos en
“Aplicar” :

Nos aparecerá la siguiente ventana, en la cual pulsaremos en
“Aceptar :

Se habrá creado una partición del tamaño que hemos seleccionado, además
de una partición reservada para Windows, de tamaño 100 MB:

Para crear una nueva partición sobre el espacio restante sin
particionar, seleccionamos en la parte de arriba dicho espacio sin
particionar, pulsamos en
“Nuevo” e indicamos el tamaño de la nueva partición:

Ahora, una vez creadas las particiones, no nos queda más que
formatearlas. Para ello, seleccionamos una partición y pulsamos sobre
“Formatear” :

Para formatear la otra partición que hemos creado, seguimos el mismo proceso.
Una vez formateadas las particiones, seleccionamos aquella partición donde queramos
instalar Windows 7 y pulsamos sobre
“Siguiente” :
 3. Instalación de Windows 7
3. Instalación de Windows 7
De esta manera, el
proceso de instalación de Windows 7 comienza:

Durante dicho proceso, se reiniciará el sistema:

Imagen 16
Se iniciará de nuevo para proseguir con los pasos de la instalación.
Deberemos ser pacientes, pues tardará un poco en instalar el sistema
operativo:





En este momento, se nos pedirá un
nombre de usuario y de equipo . Los escribimos y pulsamos en
“Siguiente” :

Una vez escogido el nombre de usuario con el que nos conectaremos al sistema operativo, nos aparecerá una ventana para
elegir la contraseña de nuestro usuario , así como una
frase o indicio de la contraseña para que Windows nos la muestre en caso de que se no olvidara. Rellenamos dichos datos y pulsamos en
“Siguiente” :

Llegados a este punto, se nos pedirá la
clave de producto de Windows . Si la tenemos, la escribimos y pulsamos en
“Siguiente” . En caso de no tenerla, desmarcaremos la casilla
“Activar Windows automáticamente cuando esté conectado” y pulsaremos en
“Siguiente” , aunque deberemos introducirla en un periodo de 30 días si queremos seguir usando
Windows 7 . No obstante, es importante indicar que este “periodo de gracia”
se puede ampliar 90 días más, hasta los 120 días sin activación :

El programa de instalación nos pedirá que escojamos si queremos instalar
solamente las actualizaciones de seguridad y las que Microsoft
considere como importantes, o si queremos usar la configuración
recomendada por Microsoft. Es importante saber que esta configuración se
puede cambiar posteriormente una vez instalado
Windows 7 , por lo que no es crítica la elección que hagamos en este momento. Recomendamos escoger la opción
“Instalar sólo las actualizaciones importantes” :

Escogeremos la
fecha y hora del sistema , así como la
zona horaria en la que nos encontremos, y pulsamos en
“Siguiente” :

En este punto, tendremos que elegir la
configuración de red
que tendrá el sistema, dependiendo de dónde esté conectado. Elegimos la
opción que más se ajuste a las características de nuestro sistema. En
nuestro caso, elegimos
“Red doméstica” :


Ya estamos en la recta final de la instalación, pues habiendo escogido toda la configuración que deseamos, el
programa de instalación de Windows 7 la pondrá en práctica:




En este momento, ya hemos terminado la instalación y podemos ver la esperada pantalla del
escritorio de Windows 7 :

Como nota final, cabe indicar que la instalación limpia de
Windows 7 Ultimate 64 bits
(sin programas adicionales) que hemos realizado en este tutorial ocupa
aproximadamente unos 13 GB ó 14 GB de espacio en el disco duro.

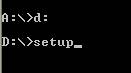



































No hay comentarios:
Publicar un comentario